
WordPressブログを始めたいけど難しそう、、、
始め方をわかりやすく教えてほしい!
こんなお悩みを解決します。
難しそうなイメージがあるWordPressですが、
これから私が解説していく手順を踏めば最短10分で
パソコンが苦手な方でもWordPressブログが作れます!
これからスクショ画像を使ってわかりやすく説明していきます。
今回紹介しているレンタルサーバーConoHa WINGは、6月27日まで月額費用が最大55%OFFで始められるキャンペーン中!
お得に始められる今のうちがおすすめです。
目次
4ステップ!WordPressブログの始め方
WordPressブログを始める手順は、以下の4ステップです。
1.サーバー申し込み
2.WordPressのセットアップ
3.WordPressのSSL化
4.WordPressにログイン

難しそうに感じるかもしれませんが、完全初心者の私でも簡単にログインまで完了しましたよ!
手順1.サーバーを申し込み
まずはじめにサーバーを申し込みます。
サーバーとはブログのデータを保存しておく場所のことです。

私は数あるサーバーの中で「ConoHa WING」をおすすめします!
ConoHa WINGがおすすめな理由
ConoHa WINGをおすすめする理由は以下の3つです。
- 圧倒的に料金が安い!(初期費用、ドメイン代が無料)
- 表示スピードが国内No.1!
- 国内大手のレンタルサーバー
ほかのサーバよりも安く、高性能なブログが作れるんです!
【6月27日まで!】月額料金が最大55%オフのキャンペーン中!
キャンペーン内容
- 月額料金が最大55%オフ
- ドメイン2つ永久無料
- 初期費用0円
サーバーの申し込み手順
さっそくConoHa WINGのサーバーを申し込んでいきましょう。
ConoHa WING公式サイトにアクセスして今すぐアカウント登録をクリック
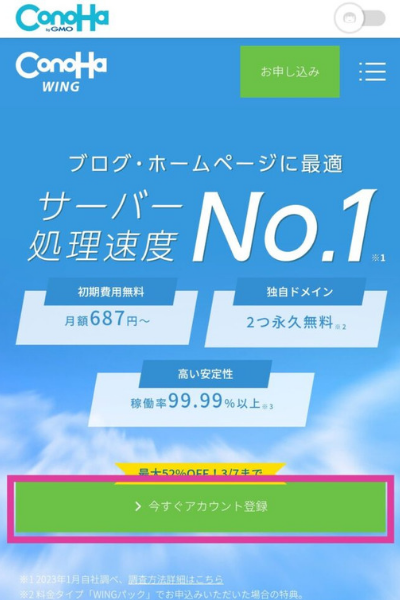
「初めてご利用の方」にメールアドレスとパスワードを入力して、次へをクリック
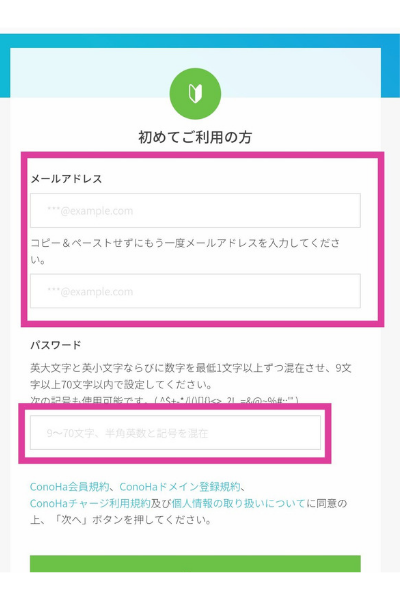
サーバープランを選びます
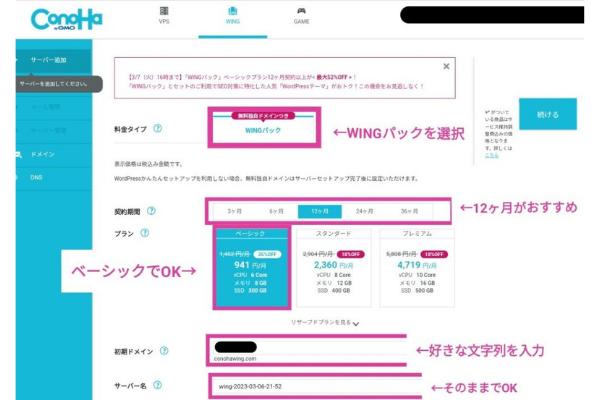
次のように設定します
- 料金タイプ:WINGパック
- 契約期間:12ヶ月推奨
- プラン:ベーシック
- 初期ドメイン:好きな文字列でOK
- サーバー名:そのままでOK
契約期間は本気でブログで稼ぐなら12ヶ月以上がお得になるのでおすすめです。

私も12ヶ月契約で申し込みました!
手順2.WordPressのセットアップ
ConoHa WINGには「WordPressかんたんセットアップ」という機能があります。
本来であればWordPressブログの立ち上げには以下の手順が必要です。
・サーバー、ドメインの取得
・サーバー、ドメインの紐づけ
・WordPressのインストール
しかしConoHa WINGの「WordPressかんたんセットアップ」を使えば上記の手順をスキップできます。
以下の項目を選択するだけです!
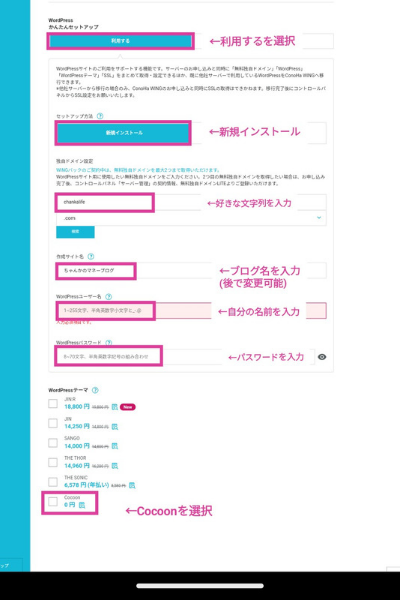
- WordPressかんたんセットアップ:利用する
- セットアップの方法:新規インストール
- 独自ドメイン設定:好きな文字列を入力
- 作成サイト名:ブログ名を入力(あとから変更可)
- WordPressユーザー名:好きな文字列を入力(自分の名前でOK)
- WordPressパスワード:パスワードを入力
- WordPressテーマ:ここでは無料の「Cocoon」でOK
上記の入力が完了したら次へをクリックし、お客様情報を入力して次へをクリック
つづいてSMS認証画面になるので電話番号を入力してSMS認証をクリック
届いた認証コードを入力して送信をクリック
お支払い方法の画面でお支払い方法の選択と情報を入力していきます
支払い情報が入力できたら申込内容を確認して申し込みをクリック
WordPressをインストールしました!と出たらWordPressの作成は完了です。
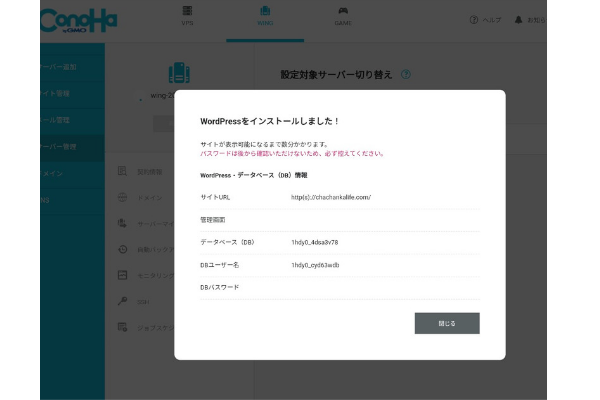

お疲れさまでした!
ここまでとても簡単だったのではないでしょうか!
次のステップはSSL設定ですが、WordPressの反映に30分ほどかかるので少し休憩です!
手順3.WordPressのSSL設定
SSL設定は通信を暗号化することで、読者の情報漏洩から守る役割してくれています。
難しそうに思えますが30分待ってる間にじどうでやってくれているのでボタンを押すだけで大丈夫ですよ!
サイト管理>サイト設定>SSL有効化をクリック
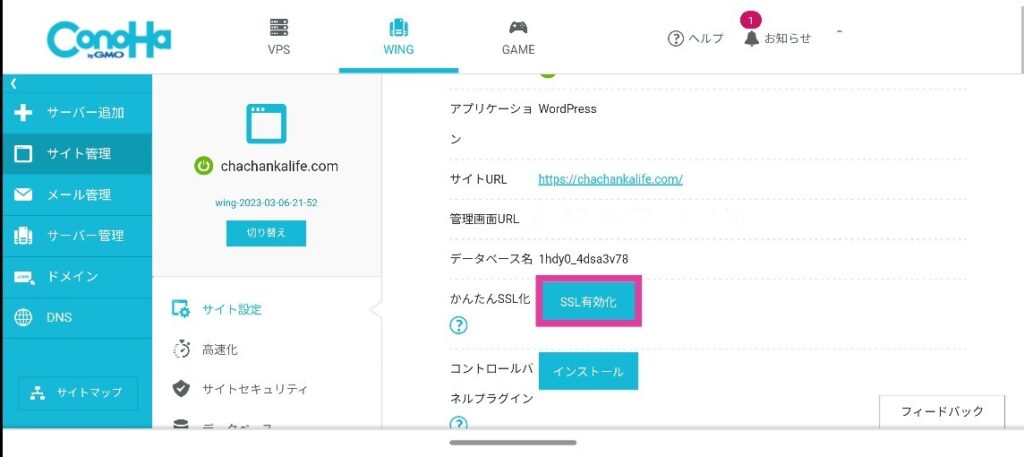
SSL有効化がクリック出来ないときはもう20分ほど待ってから再度試してみてください。
手順4.WordPressにログイン
さあ!いよいよWordPressブログにログインしてみましょう。
管理画面URLをクリック
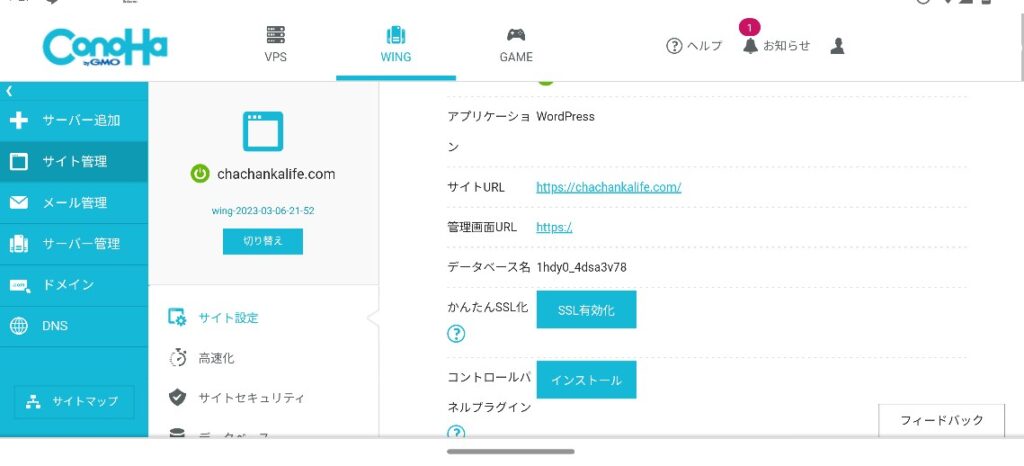
WordPressかんたんセットアップで決めたユーザー名orメールアドレスとパスワードでログイン
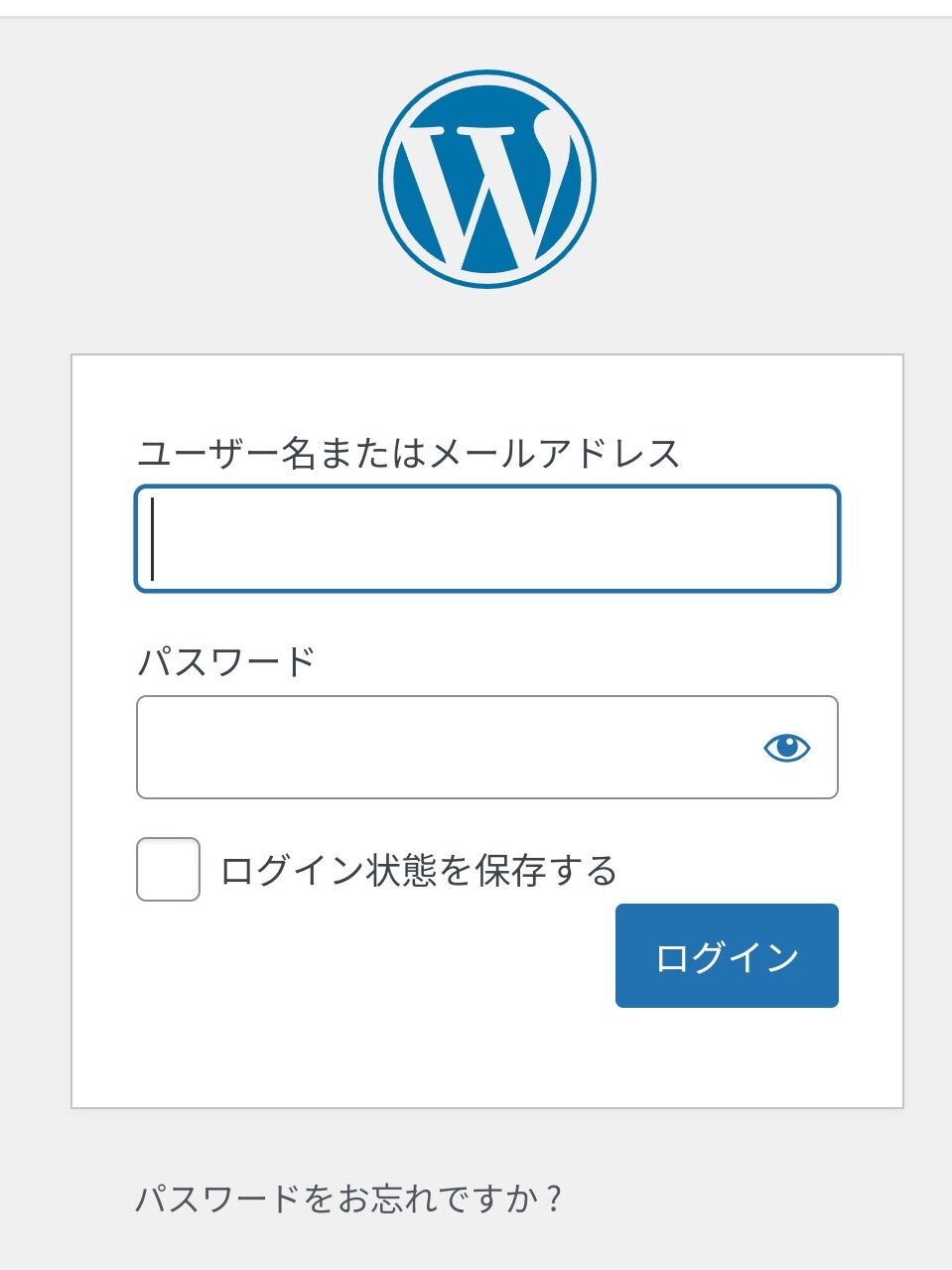

これでWordPressでブログが始められます!
おめでとうございます!
これからはブログで稼ぐ環境を作っていきましょう!
次で解説するWordPressブログの初期設定をしましょう。
WordPressブログの初期設定3ステップ
ここからは、より稼ぐ環境を整えるための初期設定3ステップを解説していきます。
手順1.テーマの導入
1.テーマの導入
2.ASPサイトに登録
3.パーマリンクの設定
WordPressのデザインテーマには無料と有料があります。
本気でブログをやっていきたい!と考えている方は初めから有料のテーマを導入することをおすすめします。
途中でテーマを変更するとデザインが崩れて修正するのにとても時間がかかります。
有料テーマにも色々ありますが私はAFFINGER6を使っています!
おすすめする理由は以下の4つ
- デザインや機能が豊富
- 既に稼いでいる多くのブロガーが導入している
- SEO対策に特化したテーマ
- 利用者が多いのでわからないことは調べればすぐに解決する
14,800円(税込)とお値段は高いですが、ブログを始めれば元が取れてしまいますね。
手順2.ASPサイトに登録
ブログで稼ぐなら、ASPサイトの登録は必須です。
ASPとは広告主とブロガーをつなぐ仲介業者です。
ASPサイトはどこも無料で登録できて、サイトに登録することでさまざまな広告をブログに掲載できます。
ASPサイトは複数登録をしておきましょう。なぜならサイトによって強みのジャンルが違うからです。
- a8.net:オールジャンル幅広い案件がそろってる
- もしもアフィリエイト:楽天とAmazonをまとめて紹介できる
- アクセストレード
:金融ジャンルが強い
- afb:国内最大手でどんなジャンルも多数の案件がある
複数のサイトに登録することで掲載中の広告が突然終了したときに収益が下がってしまうのを防ぎます。
手順3.パーマリンクの設定
つづいて、パーマリンクの設定です。
パーマリンクとは「http://chachankalife.com/wordpress-blog-start」の太文字のところ。
設定>パーマリンクを開く。
カスタム構造を選択して「/%postname%/」と入力して変更を保存。

保存が完了するとカスタム構造ではなく投稿名が選択されていると思いますが間違いではないので安心してくださいね。
これでパーマリンクの設定は完了です!
まとめ
この記事では、WordPressブログの始め方と初期設定をについて解説しました。
この記事に沿ってブログを始めましょう!